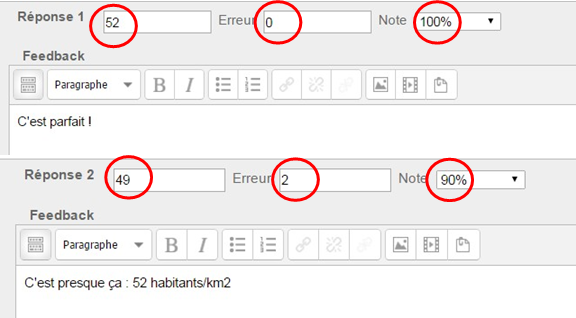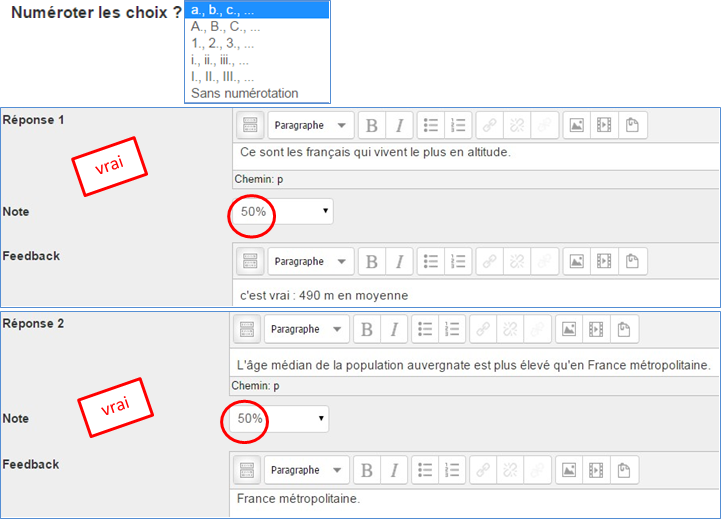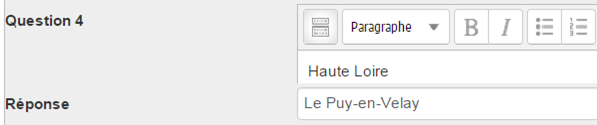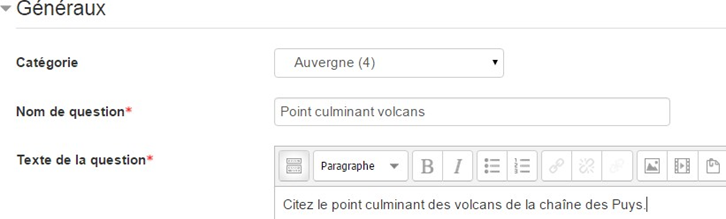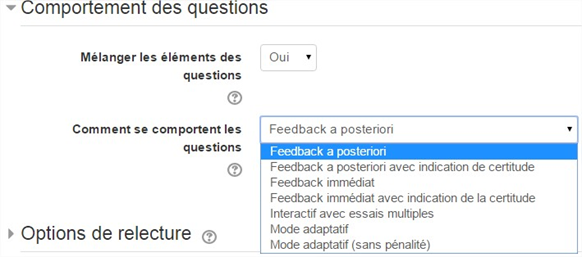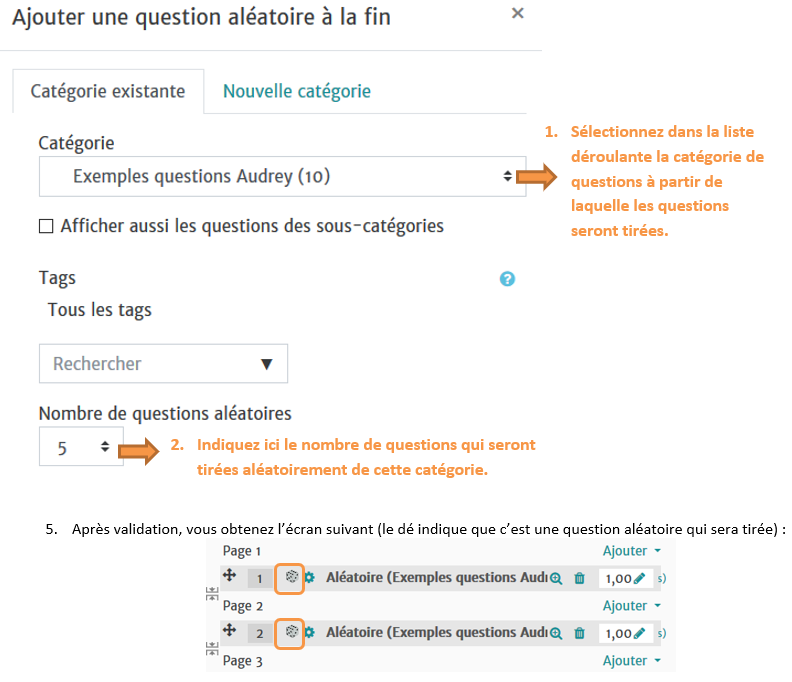Créer des tests dans Moodle
Objectif : Proposer différents types de questions aux étudiants afin de les entraîner ou de les noter sur des connaissances liées à votre cours.
I. Structuration
L’activité TEST est créée dans un cours Moodle.
Les tests sont liés à une banque de questions qui appartient uniquement à ce cours (mais qui peut être dupliquer pour un autre cours, voir à la fin de ce document)
Cette banque de questions peut comporter ou non des catégories de questions (thèmes)
Exemple de structuration
II. Démarche de création
Pour créer un test nous vous proposons les étapes suivantes :
Étape 1 : Créer une catégorie dans la banque de questions
Étape 2 : Créer des questions dans cette catégorie de la banque de questions
Étape 3 : Créer et paramétrer votre test
Étape 4 : Ajouter les questions créées à votre test
Étape 5 : Dupliquer une banque de questions
III. Saisir du code LaTeX dans une question
Cliquez sur le lien ci-après pour voir la procédure : [Moodle] LaTeX sous Moodle