Fichier de feedback dans le cadre de l’activité devoir

Cette démarche consiste à envoyer à chaque étudiant, sous forme d’un fichier, la correction individualisée d’un devoir qu’il a déposé sur Moodle.
Exemple : 2 étudiants (Victor Hugo et George Sand) ont déposé chacun un devoir sur Moodle et vous voulez annoter et commenter directement chaque fichier déposé.
Étape 1 : Rendez vous sur le devoir.
Étape 2 : Cliquez sur "Consulter tous les travaux remis".
Étape 3 : Sur la page suivante, vous devez décocher la rubrique "Télécharger les travaux remis dans des dossiers" dans les Options. (fig. 1)
Sous le titre du devoir, vous pouvez accéder à un menu déroulant. Dans ce menu sélectionnez "Télécharger tous les travaux remis". (fig. 2)
Étape 4 : Une fenêtre de téléchargement des travaux remis s'ouvre, permettant d'accéder à un dossier compressé (zippé).

Ce dossier contient 2 fichiers (les 2 devoirs des étudiants) qui ont été renommés et codifiés par Moodle.

Pour plus de facilité, vous pouvez copier ce dossier sur le bureau de votre ordinateur. Il vous faut ensuite extraire vos fichiers en cliquant sur "Extraire".

Pour plus de facilité, vous pouvez extraire ces fichiers vers un dossier sur votre bureau, appelé par exemple "Fichiers Devoirs Corrigés".

Vous pouvez aller maintenant sur chacun des fichiers de devoir et effectuer les corrections et annotations directement dans le document.
Attention si un devoir a été créé avec le logiciel libre Open Office (format .odt) il faut le corriger en utilisant ce même format.
Après vos corrections, pensez-bien à enregistrer vos fichiers. Il n’est pas nécessaire de changer leur nom.
Étape 5 : Vos deux fichiers corrigés sont donc dans le dossier "Fichiers Devoirs Corrigés".


Il faut maintenant compresser (zipper) ce dossier avant de le remettre dans Moodle en utilisant la procédure suivante comme le montre la copie d’écran page suivante :
- Clic droit sur le nom du dossier
- "Envoyer vers"
- "Dossier compressé"
Vous obtenez un nouveau dossier appelé lui aussi "Fichiers Devoirs Corrigés" mais qui diffère de l’autre car il est compressé et donc accompagné de la lettre Z.
Étape 6 : Vous devez déposer ce dossier compressé dans votre devoir Moodle. Pour cela, rendez vous sur le devoir et cliquez sur "Consulter tous les travaux remis"
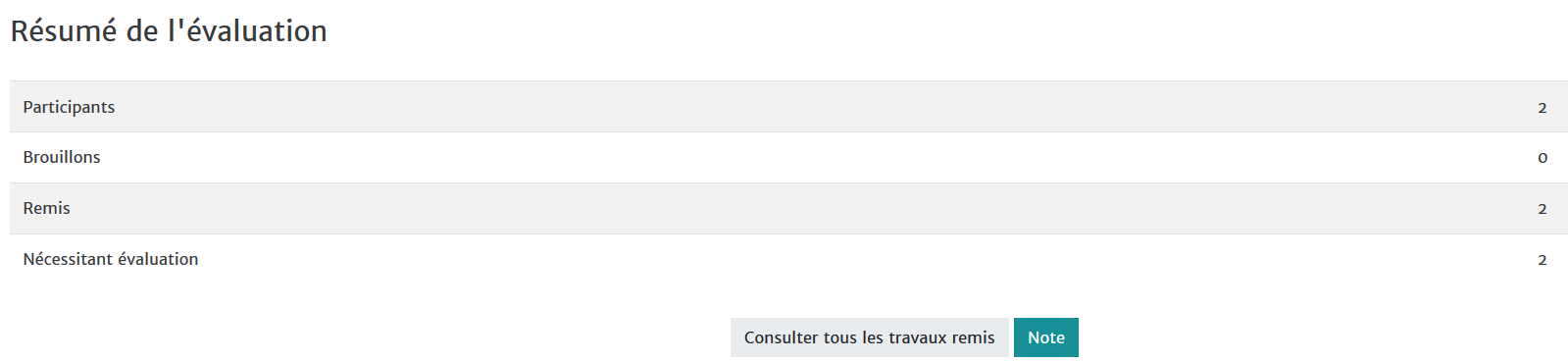
Étape 7 : Sous le titre du devoir, vous pouvez accéder à un menu déroulant. Rendez vous dans ce menu et sélectionnez "Déposer plusieurs fichiers de feedback dans un ZIP".
Une nouvelle fenêtre s’ouvre dans laquelle vous pouvez soit glisser/déposer votre fichier compressé contenant les devoirs corrigés, soit cliquer sur "Importer des fichier de feedback".
Étape 8 : Pensez à cliquer sur Confirmer pour valider votre dépôt.
Les devoirs des étudiants et les devoirs corrigés sont maintenant tous dans l’espace Moodle, ils ont les mêmes noms mais les uns se trouvent dans la colonne "Remise de fichiers" et les autres dans "Fichiers de feedback".
L’étudiant quant à lui voit ceci :
Astuce : Supprimer un fichier de feedback
Si vous devez supprimer un fichier de feedback envoyé par erreur à un étudiant la démarche (peu intuitive) est la suivante :
Étape 1 : Cliquez dans "NOTE"
Une nouvelle fenêtre s’ouvre et, à droite de celle-ci, tout en bas de la page, vous pouvez voir le fichier de feedback comme le montre la copie d’écran de la page suivante.
Étape 2 : Faites un clic droit sur le nom du fichier (1), cliquez sur Supprimer le fichier, puis sur Modifier (2). Enfin, pensez à cliquer sur Enregistrer pour valider votre modification (3).
