
Le bloc Progression est un outil de visualisation des activités réalisées et restant à réaliser par l’étudiant dans un espace de cours. Il permet également une visualisation rapide pour l’enseignant de la progression des étudiants dans le cours, permettant ainsi d’identifier les étudiants en difficulté.
Le bloc Progression nécessite l’activation du suivi d’achèvement et le paramétrage de l’achèvement des activités qui seront intégrées au suivi.
I. Paramétrage de l’espace de cours
Étape 1 : Aller dans l’espace de cours concerné
Étape 2 : Activer le suivi d’achèvement dans l’espace de cours et paramétrer l’achèvement des activités qui seront intégrées dans la barre de progression. Description détaillée dans le tutoriel : Suivre la progression des étudiants avec les conditions d'achèvement
Il faut paramétrer rigoureusement l’achèvement de chaque activité en fonction de ce qui est attendu de l’étudiant pour que l’activité soit considérée comme achevée : activation manuelle de l’achèvement par l’étudiant, consultation de la ressource, contribution à l’activité, obtention d’une note minimale, etc.
Étape 3 : Afficher le bloc Progression dans la page du cours.
- Pour cela, il faut activer le mode édition en haut à droite :
![]()
- Puis cliquer sur le menu en haut à gauche (icône 3 barres horizontales) :

- Cela ouvre un panneau latéral à gauche de l’écran. Il faut alors sélectionner « Ajouter un bloc » (dernier choix possible tout en bas du menu).
![]()
- Sélectionner le bloc « Progression » :

- Le bloc « Progression » s’affiche alors sur la droite de l’écran (en dessous des autres blocs éventuellement présents dans l’espace de cours) :

II. Vue de la progression côté enseignant
L’enseignant trouve dans ce bloc :
- Les activités sous la forme de petits rectangles de couleurs :

- Des informations supplémentaires sur les activités au survol ou clic sur des rectangles :

Signification des codes de couleurs de la barre de progression
Les couleurs représentent la progression des étudiants dans les activités :
- En bleu : activité à réaliser.
- En vert : activité réalisée.
- En rouge : activité non achevée.
- En orange : activité en cours d'achèvement (certaines conditions d'achèvement ne sont pas remplies).
Suivi et relance
L’enseignant dispose d’un bouton « Vue d’ensemble des étudiants » pour visualiser la progression de l’ensemble des étudiants inscrits dans l’espace de cours.

Il a une vue globale de la progression de chaque étudiant affichée en pourcentage (%) et peut faire un survol sur les petits rectangles de la barre de progression de chaque étudiant pour connaître leur état d’avancement détaillé dans chaque activité.
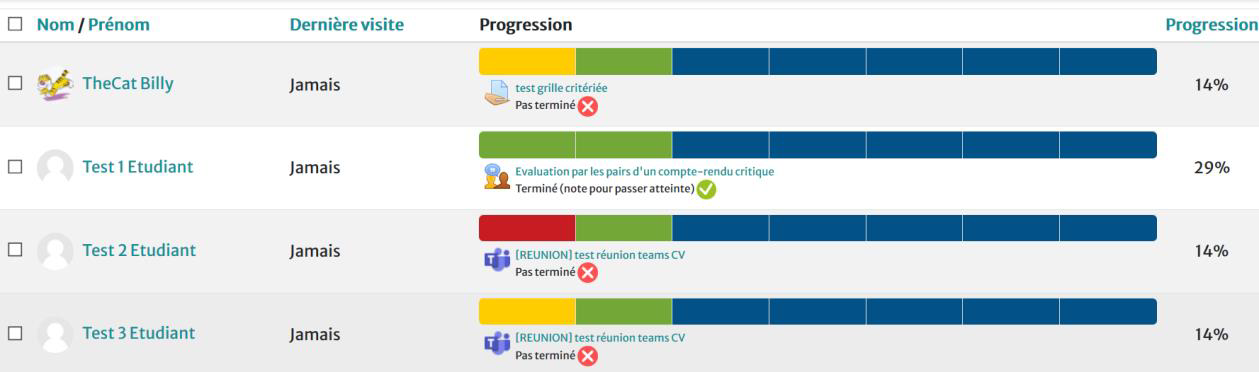
L’enseignant a aussi la possibilité d’envoyer un message ou une annotation aux étudiants qui n’ont pas encore effectué ou terminé les activités demandées comme dans l’image ci-dessous :

Configuration du bloc Progression

Le paramétrage du bloc Progression est assez simple :
- Mode de tri : Possibilité de faire afficher les éléments de la barre progression par ordre chronologique ou ordre d’apparition dans le cours.
- Mode de présentation des barres de progression (3 modes) :
Comprimer : les éléments vont s’afficher en une seule barre horizontale.
Barre de défilement : une barre de défilement est ajoutée s’il y a beaucoup d’éléments à afficher.
Multilingue : les éléments s’affichent sur plusieurs lignes.
- Changer le titre du bloc : cette option peut être très utile quand il y a plusieurs blocs de progression dans un cours.
- Afficher les icônes dans la barre : les icônes « vu » ou « la croix » vont s’ajouter dans la barre. Attention, cette option risque de surcharger visuellement la barre de progression.
- Activités prises en compte : par défaut, toutes les activités avec suivi d’achèvement sont prises en compte dans la barre de progression. Il est aussi possible de sélectionner manuellement uniquement les activités que vous souhaitez ajouter à la barre.
Il est important de sélectionner les éléments qui vont alimenter la barre de progression.
Il n’est pas nécessaire d’alimenter la base de progression avec toutes les activités et ressources du cours mais uniquement celles qui vous semblent nécessaires afin d’éviter d’avoir un affichage de la barre de progression trop chargé et donc illisible.
Il est possible d’avoir une vue d’ensemble de la progression de tous les cours.
Pour cela, il suffit d’activer le mode Édition de votre page d’accueil Moodle en cliquant sur « Modifier cette page » et en répétant l’Étape 3 de la section "Paramétrage de l’espace de cours" (présentée au début du tutoriel) pour ajouter le bloc Progression.

Voici un exemple de l’aperçu du résultat du bloc Progression affiché sur la page d’accueil de Moodle :

III. Vue de la progression côté étudiant
L’interface côté étudiant diffère peu de l’interface enseignant. Il a accès comme l’enseignant à sa barre de progression avec des petits rectangles en couleurs et a la possibilité de cliquer sur les activités qui s’affichent en orange (à terminer) ou en rouge (à faire) pour les compléter.
Il peut aussi avoir accès au pourcentage de sa progression si cette option est activée par l’enseignant.
Ci-dessous l'aperçu du bloc pour les étudiants :

