Suivre l'activité des étudiants sur Teams avec Insights

La fonctionnalité Insights dans Microsoft Teams utilise des affichages de données en un clin d’œil pour vous permettre de suivre l’activité Teams de vos étudiants, de la soumission à l’implication dans les conversations de la classe.
Insights peut aussi prendre le nom "Informations" selon la version de Teams.
I. Installer la fonctionnalité Insight dans votre équipe Teams.
Étape 1 : Dans le canal général de votre équipe Teams, cliquez sur le "+" dans le menu se situant sur le centre en haut de la fenêtre Teams.

Étape 2 : Dans la fenêtre qui s'ouvre, cliquez sur "Insight". Si vous ne le trouvez pas, utilisez la barre de recherche.

Étape 3 : Cliquez ensuite sur "Ajouter".

Étape 4 : Décocher "Publier dans le canal sur cet onglet".

Insights révèle les données sur les activités de tous les canaux dans une équipe, mais ne peut être ajoutée qu'à des canaux publics.
II. Suivre l'activité numérique
Le rapport d'activité numérique indique le niveau d'activité de vos étudiants dans Teams durant une période de temps donnée. L'activité numérique vous indique s'ils ont ouvert un fichier, visité un canal, participé à une réunion (et pendant combien de temps), etc.
Étape 1 : Cliquez sur "Insights", puis sur "Suivre l'activité des élèves".

Étape 2 : Sélectionnez les données que vous souhaitez consulter avec les différents menus déroulants : individuel ou global, par activité (données de réunions, communications, utilisation de fichiers ou de devoirs), par date/période.

Étape 3 : Lire les données : vous pouvez pointer sur une barre de la ligne d'un étudiant pour obtenir des informations spécifiques sur son activité. Sélectionnez "Trier par nom" pour afficher d'abord le plus actif ou l'étudiant le moins actif.
Selon le filtre choisi pour le type d'activité et l'intervalle de temps, vous pouvez voir :
- Les réunions en ligne auxquelles il a participé et combien de temps. Positionnez le pointeur de la souris sur la barre des réunions manquées dans la ligne en regard du nom d'un étudiant pour afficher la réunion qu'il a manquée.
- Canaux visités.
- Onglets affichés.
- S'il a affiché ou rendu un devoir.
- S'il a ouvert ou modifié un fichier.
- S'il a publié un message, a répondu à un message ou a réagi.
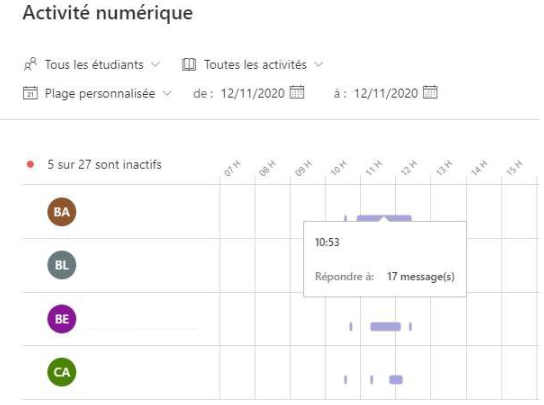
- Suivi de présence des étudiants : Envoyez un message dans le canal Général de votre équipe pour faire le point avec les étudiants, y compris une invitation leur permettant de répondre. Vous pouvez utiliser votre rapport d'activité numérique pour découvrir en un clin d’œil les étudiants qui ont répondu.
- Discussion Spark : Lorsque vous voulez vérifier que les étudiants lisent des ressources tel qu'un article en ligne, vous pouvez publier des informations sur la ressource dans un canal et demander à la classe d'y répondre. Votre rapport peut vous indiquer le nombre d'étudiants qui ont répondu à la publication.
III. Suivre l'activité de communication
Utilisez le rapport activité des communications pour découvrir comment les étudiants concernés ont participé à des conversations de cours avec des publications, réponses et réactions.

Étape 1 : Gérer les filtres : votre rapport tient compte par défaut de tous les étudiants, des canaux et du même intervalle de temps déterminé dans la page de vue d'ensemble. Vous pouvez utiliser les filtres pour personnaliser votre rapport en fonction de ce que vous voulez voir en cliquant sur les flèches de chaque menu.

- Filtre étudiant : Affichez les données de tous les étudiants ou d'une personne.
- Filtre de canal : Affichez les données de tous les canaux de votre équipe ou personnalisez votre sélection à l'aide d'un ou plusieurs canaux.
- Filtre de temps : Affichez les données d'aujourd'hui, d'hier, de cette semaine, des sept derniers jours, de ce mois-ci, des 30 derniers jours ou d'une plage personnalisée.
Étape 2 : Lire vos données :
- Les billets, réponses et réactions sont représentés par différentes nuances au sein d'une colonne.
- Filtrez un étudiant pour afficher son activité par rapport aux moyennes de la classe : l'activité individuelle et reflétée dans une colonne distincte de la colonne activité de la classe.
- Placez le pointeur de la souris sur une colonne étudiant pour afficher son activité à une certaines date.
- Si vous filtrez pour un ou plusieurs canaux, vous pouvez voir l'activité des étudiants dans un canal spécifique.
- Utilisez la liste des étudiants à la droite du graphique pour afficher le nombre d'activités de chaque étudiant pour les canaux et la période sélectionnée.

- Filtrez tous les étudiants et un canal spécifique pour voir qui a été actif dans ce canal. Vous pouvez ensuite consulter les publications pour voir ceux qui ont offert de l'aide, ceux qui ont eu besoin d'aide ou ceux qui n'ont pas participé.
- Si vous créez un canal pour certaines rubriques ou unités, vous pouvez utiliser ce rapport pour mesurer la participation dans ces domaines.
- Invitez les étudiants à s’entraider et à partager leurs connaissances avec la classe via un défi quotidien ou hebdomadaire dans un canal. Demandez aux étudiants des partager un résumé de cours, d'aider d'autres étudiants avec leurs devoirs ou de répondre à des questions. Filtrez votre rapport par canal et identifiez les étudiants prêts à relever le défi.
IV. Exporter les données vers Excel
Dans votre rapport, cliquez sur les "..." puis sélectionnez "Exporter vers Excel".

- Dans Excel, vos données d'activité numérique sont reflétées par un nom d'étudiant et une colonne pour chaque jour compris dans l'intervalle de temps sélectionné.
- Si l'étudiant était actif une journée, un "V" s'affiche dans une cellule.
- Une cellule vide signifie que l'étudiant était inactif ce jour-là.
Les données de la participation à une réunion en cours prennent quelques heures après la fin de la réunion pour s'afficher dans le rapport d'activité numérique. Dans certains cas, il est possible que la synchronisation des données prenne jusqu'à 24 heures.
Insights recueille des données sur les appareils mobiles et de bureau pour la participation aux réunions, les onglets consultés, l'activité des affectations, l'activité des fichiers et l'activité des messages. Les données sur les canaux visités ne sont collectées qu'à partir d'appareils de bureau.
