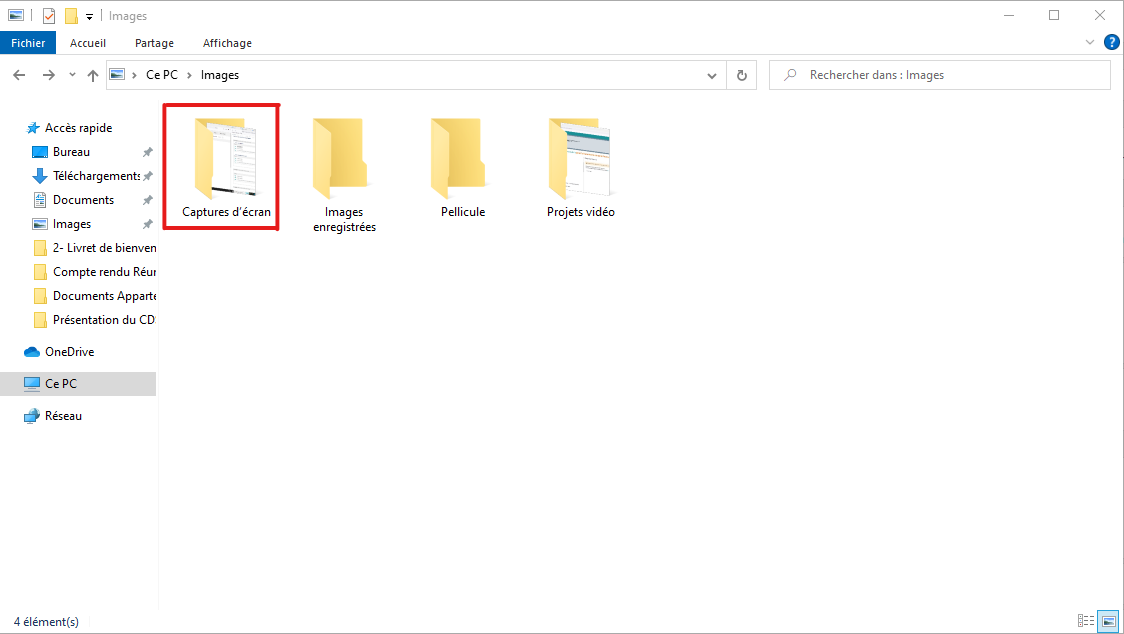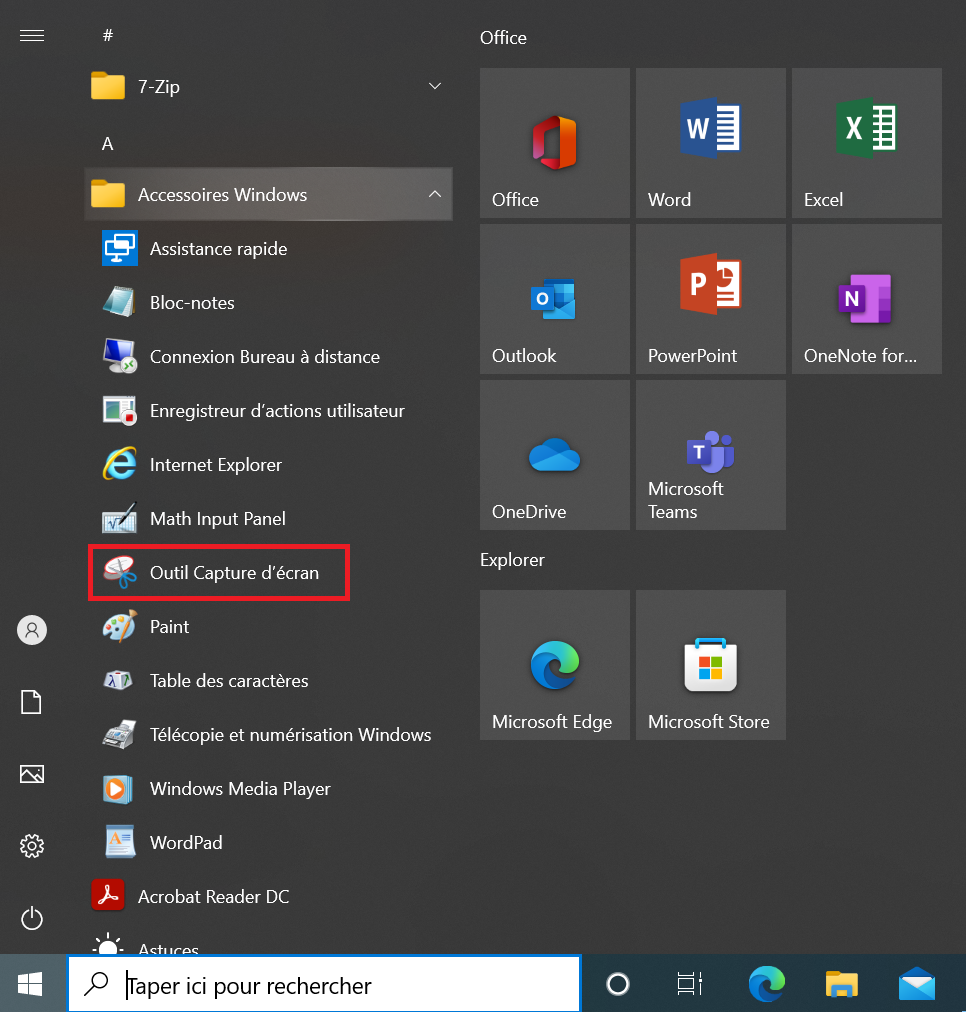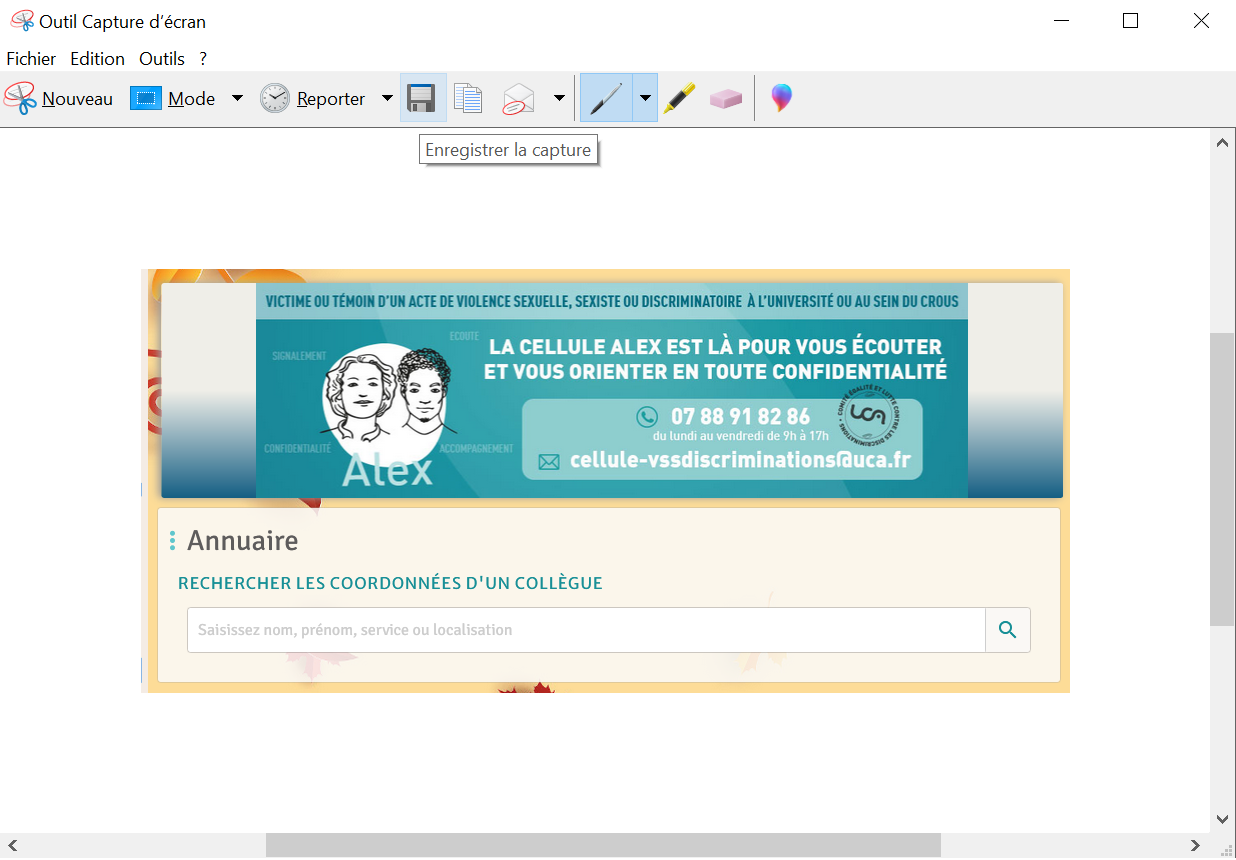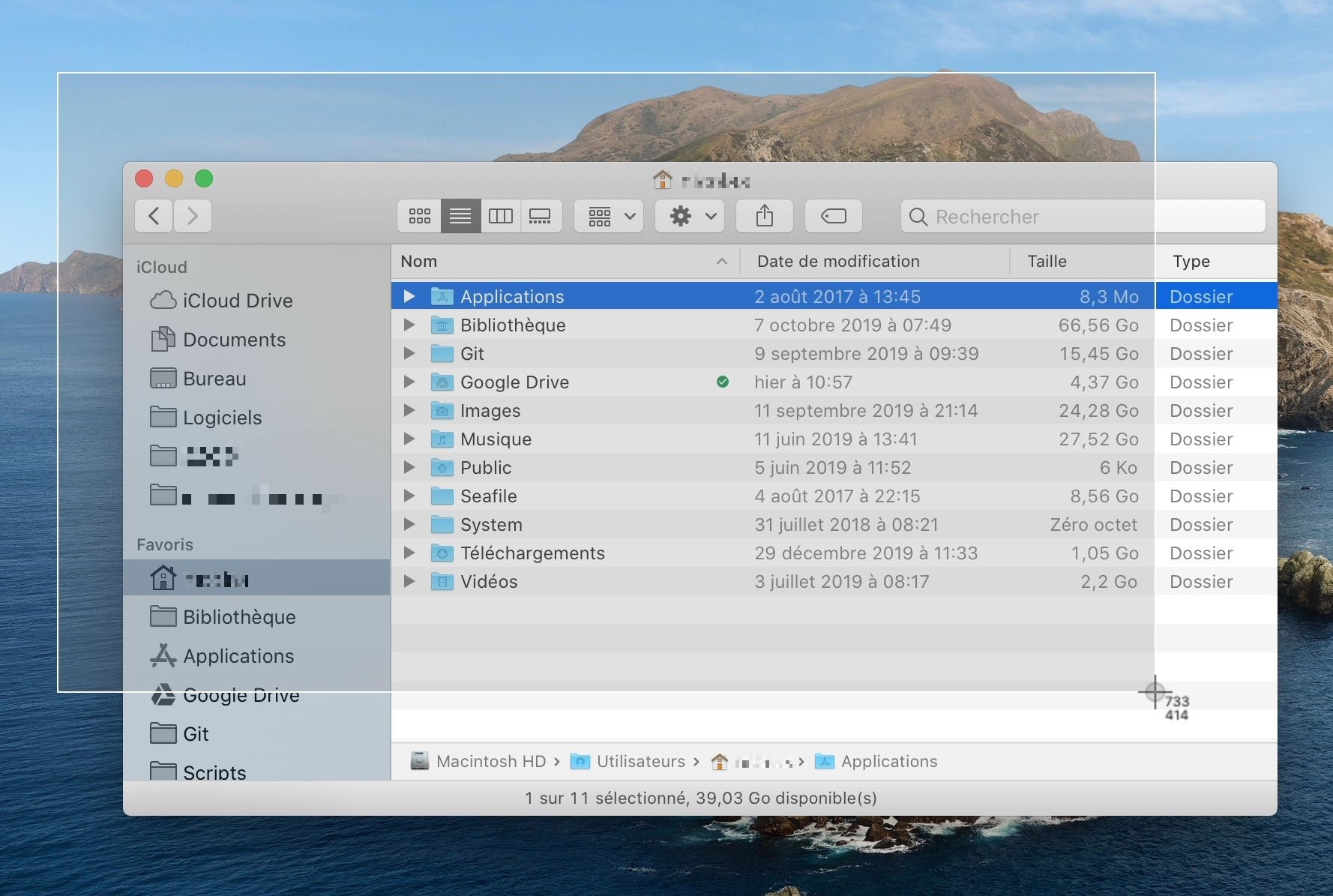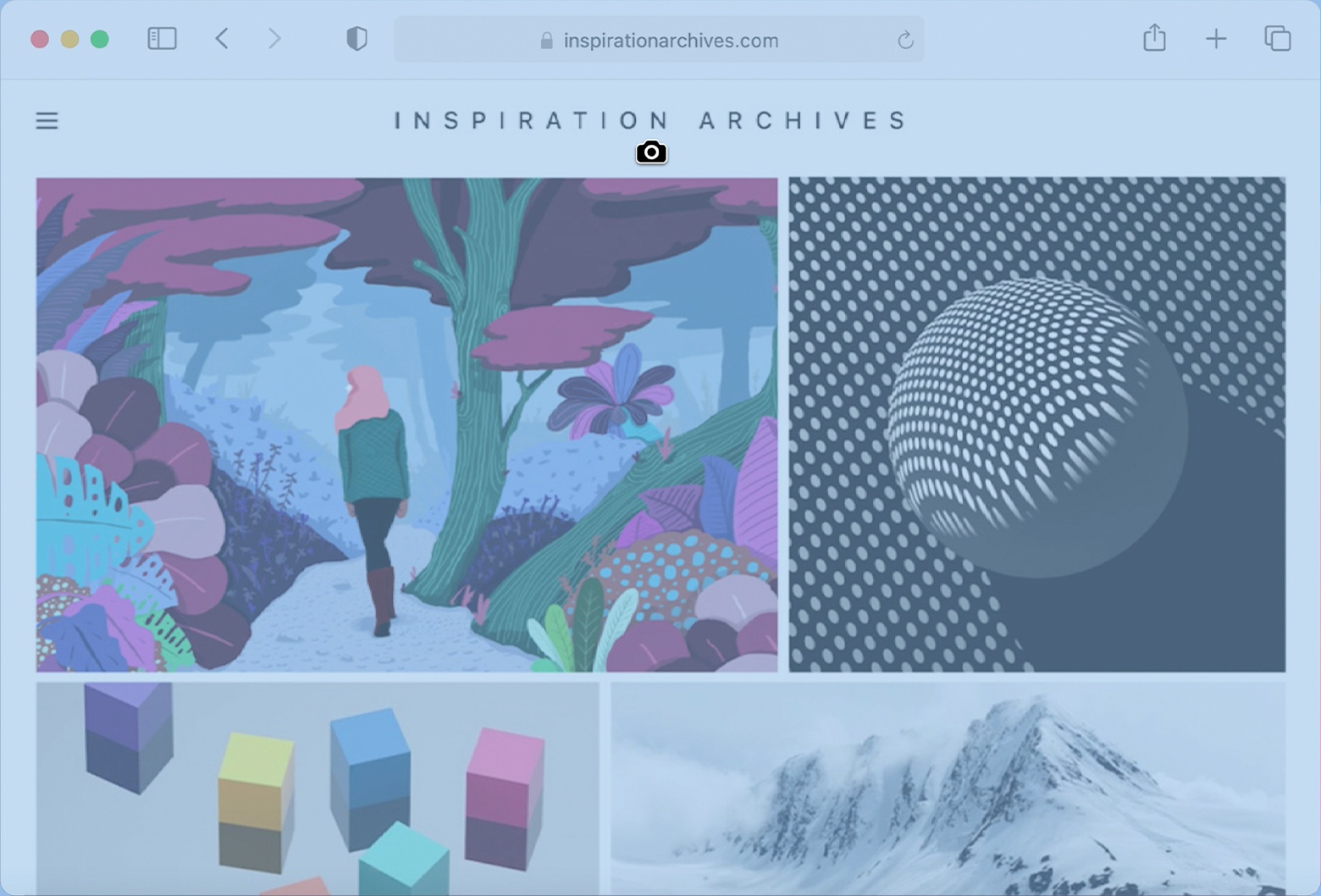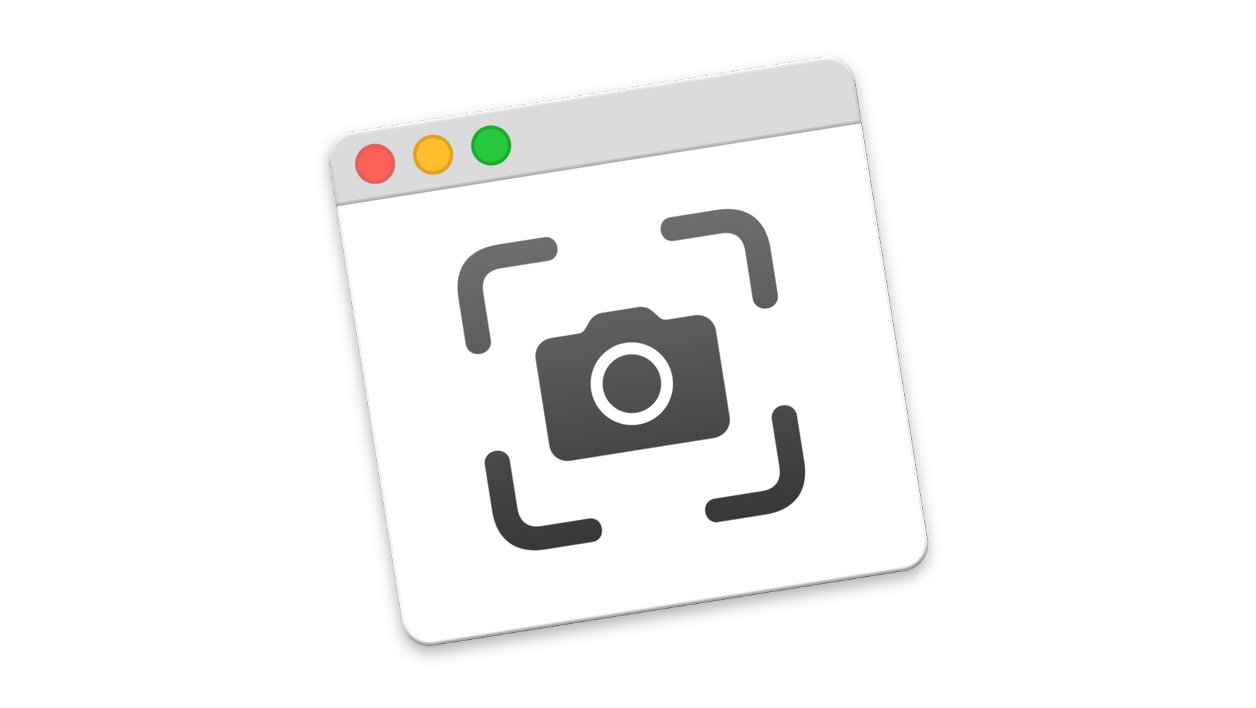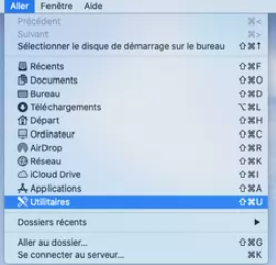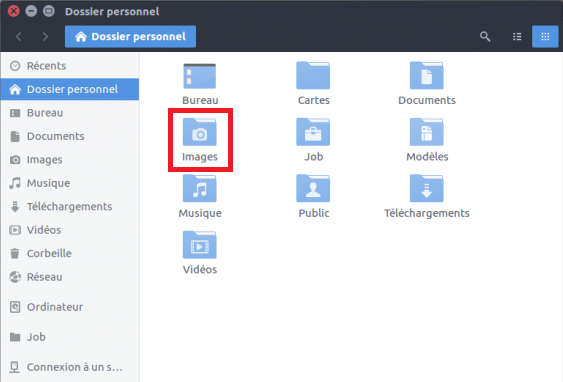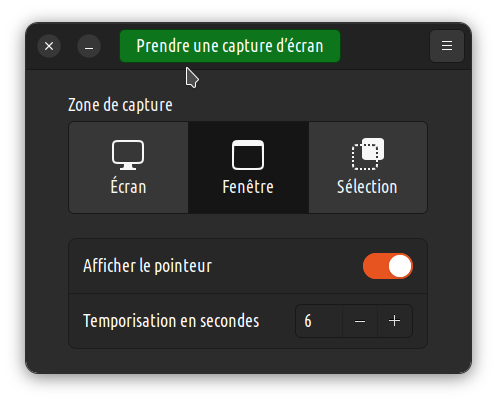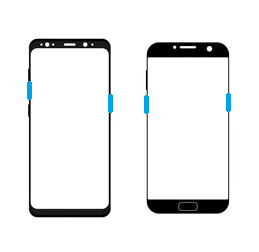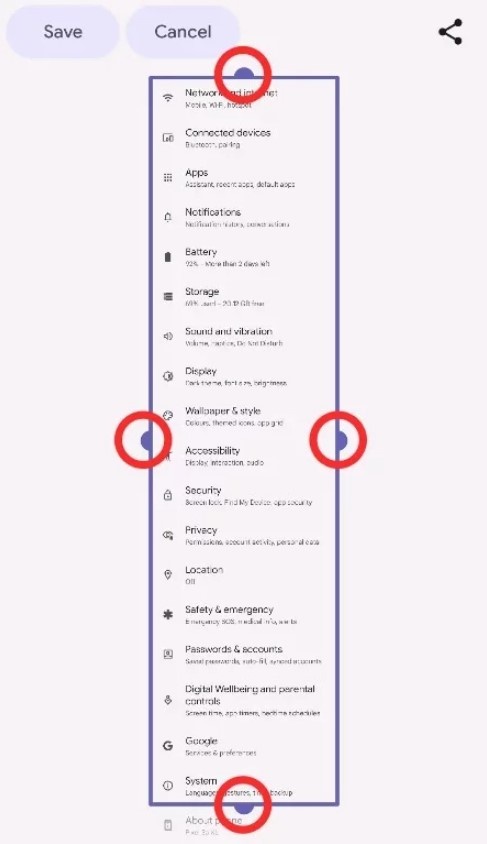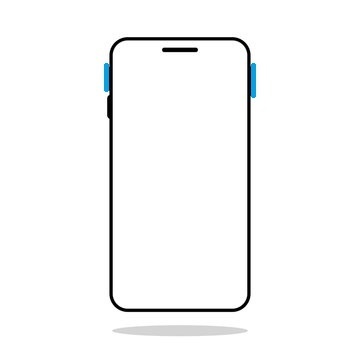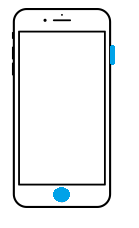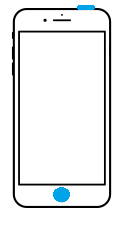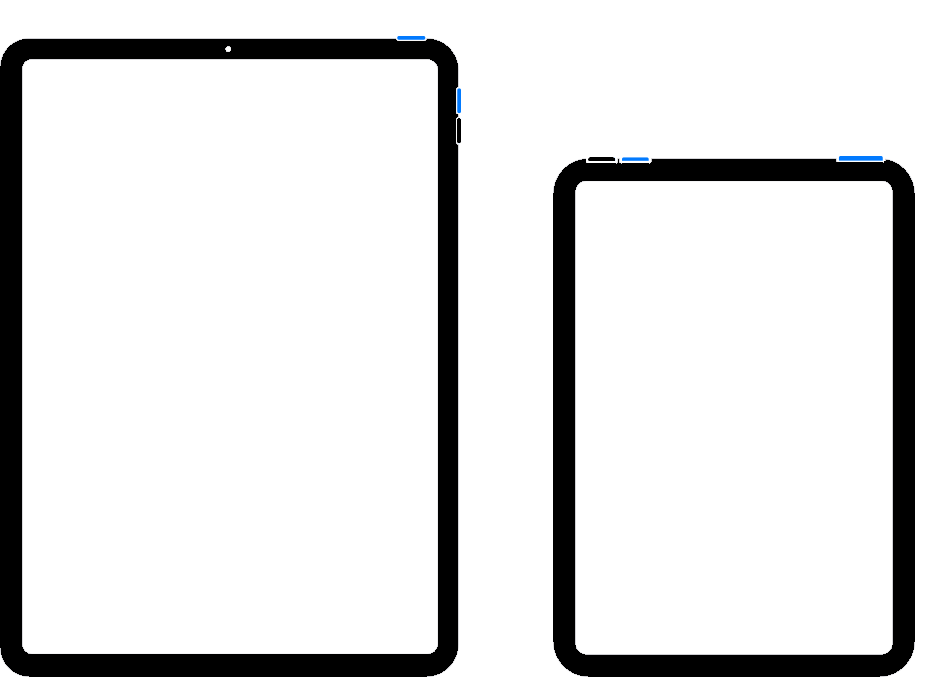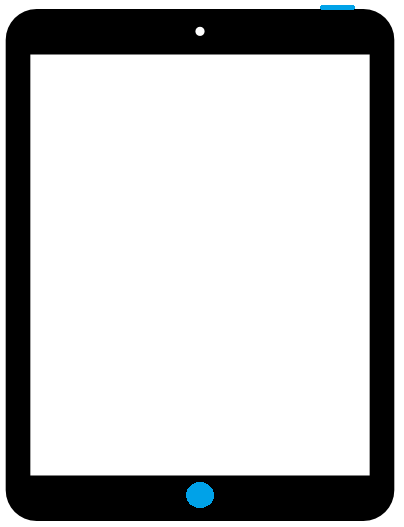Historique de la page
...
| Développer | ||||||||||||
|---|---|---|---|---|---|---|---|---|---|---|---|---|
| ||||||||||||
_____
|
| Développer | ||||||||||||||||||||||
|---|---|---|---|---|---|---|---|---|---|---|---|---|---|---|---|---|---|---|---|---|---|---|
| ||||||||||||||||||||||
Sur un Mac, il est possible d'effectuer plusieurs types de capture d'écran selon la taille ou la zone de ce que vous souhaitez capturer. Les captures d'écran sont stockées par défaut sur votre bureau sous le nom "Capture d'écran (date) à (heure).png". ___
___
___
___
|
| Développer | ||||||||||
|---|---|---|---|---|---|---|---|---|---|---|
| ||||||||||
Sur un système Linux, il existe là aussi plusieurs moyens de faire une capture d'écran.
___
|
II. Faire une capture d'écran sur un smartphone ou une tablette
| Développer | |||||||||||||||||||||||||||||||||||||||||||||||
|---|---|---|---|---|---|---|---|---|---|---|---|---|---|---|---|---|---|---|---|---|---|---|---|---|---|---|---|---|---|---|---|---|---|---|---|---|---|---|---|---|---|---|---|---|---|---|---|
| |||||||||||||||||||||||||||||||||||||||||||||||
| un Iphone
|
...
|
| Développer | ||
|---|---|---|
|
...
| ||||||||||||||||||||||||||
| Faire
| une tablette Android
| ||||||||||||||||||||||||
| Développer | ||||||||||||||||||||||||||
|---|---|---|---|---|---|---|---|---|---|---|---|---|---|---|---|---|---|---|---|---|---|---|---|---|---|---|
| title | Faire
| un Ipad
|
| Volet | ||
|---|---|---|
| ||
Si vous éprouvez toujours des difficultés malgré cette procédure, le Centre de Service sera apte à répondre à vos besoins. N'hésitez pas à prendre contact via les coordonnées sur la bannière ci-dessous, ou en cliquant directement dessus : |
Rate.Me anonymousAccess View and Rate
...