Cet article vous détaillera toutes les étapes à suivre pour réaliser une capture d'écran sur plusieurs supports (Ordinateur, Tablette, Smartphone), ainsi que sur plusieurs systèmes (Windows, Mac, Linux, ...).
I. Faire une capture d'écran sur un ordinateur
- Via le raccourci Impr.écran :
Étape 1 : Pour effectuer une capture d'écran via ce raccourci, appuyez simultanément sur les touches Windows![]() + Impr.écran de votre clavier pour effectuer la capture. Votre écran doit légèrement s'assombrir quelques instants.
+ Impr.écran de votre clavier pour effectuer la capture. Votre écran doit légèrement s'assombrir quelques instants.
Si votre clavier ne contient pas de touche Impr.écran en elle-même et que celle-ci apparaît comme une "Fonction" (généralement en bleu sur une touche), appuyez simultanément sur les touches Fn + Windows![]() + Impr.écran pour effectuer la même action.
+ Impr.écran pour effectuer la même action.
Étape 2 : Vous pourrez ensuite retrouver les captures enregistrées dans le dossier Images → Captures d'écran comme l'illustration ci-dessous :
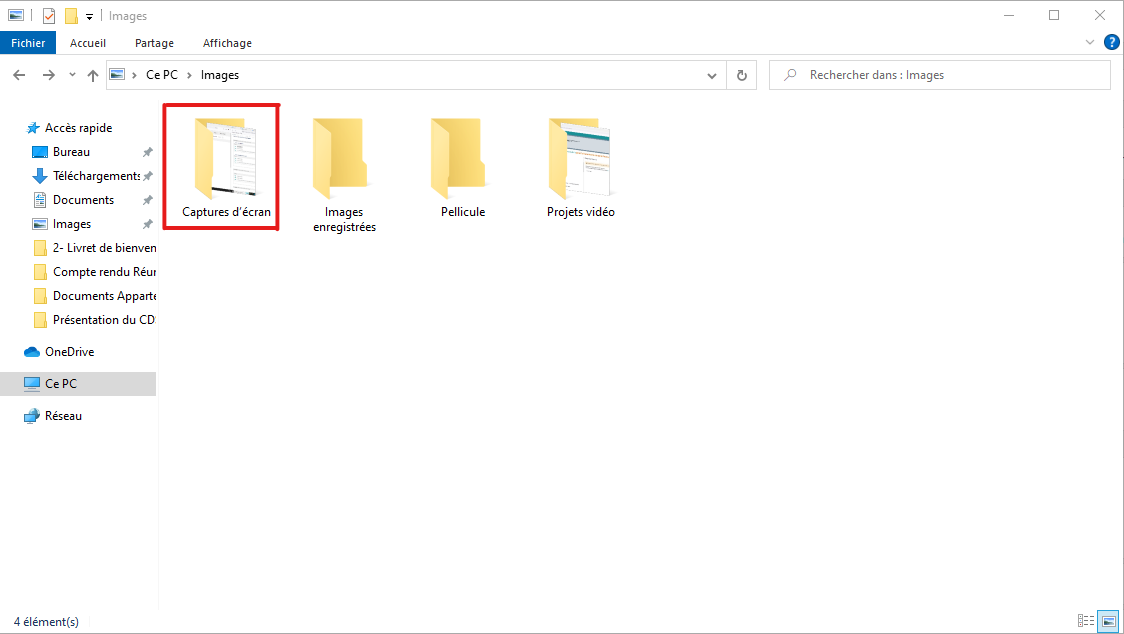
_____
- Via l'outil "Capture d'écran et croquis" :
Un outil très pratique dans la suite Windows 10 et 11, l'Outil Capture d'écran, vous permet de sélectionner facilement les zones de votre écran que vous souhaitez enregistrer en image.
Étape 1 : Sélectionnez l'Outil Capture d'écran dans votre menu Démarrer à partir du fichier nommé "Accessoires Windows".
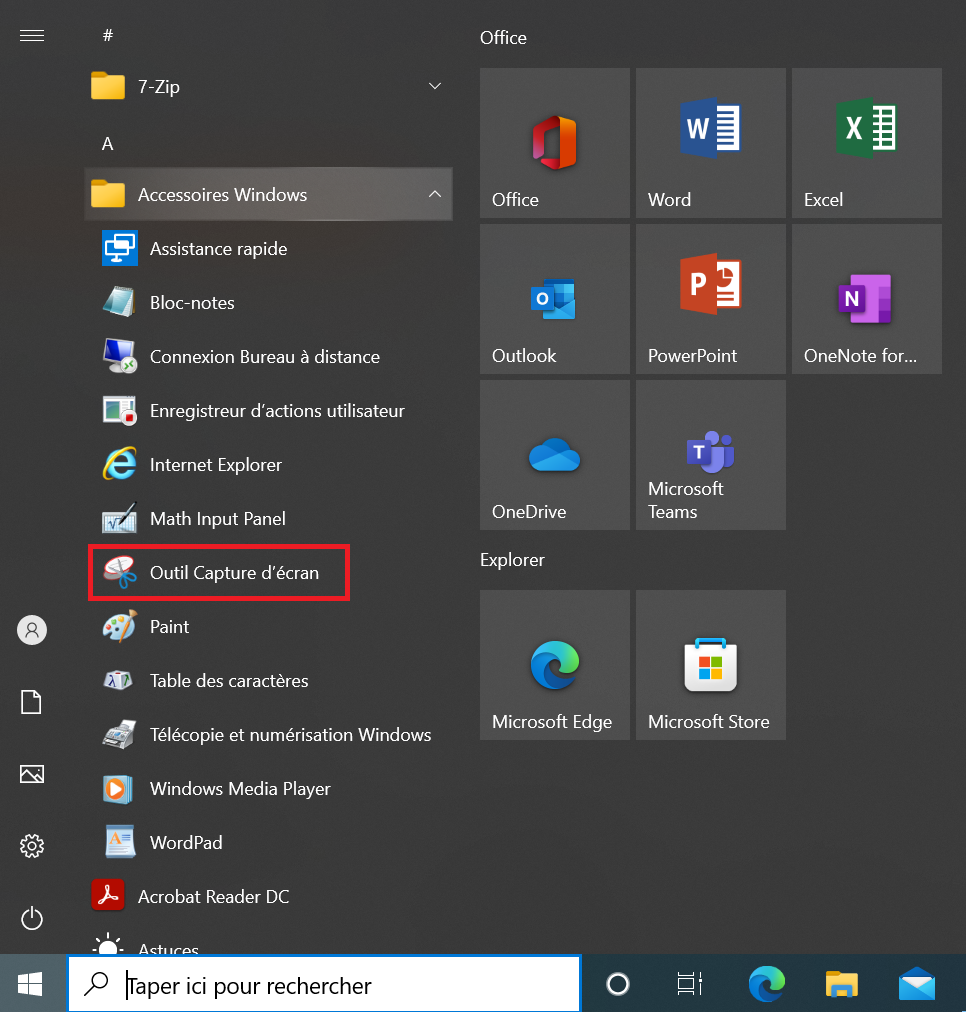
Étape 2 : Pour effectuer une nouvelle capture d'écran, sélectionnez Nouveau. Votre écran (ou vos écrans si vous en avez plusieurs) va se griser et vous pourrez tracer un rectangle correspondant à la zone de l'écran que vous voulez enregistrer en tant que capture d'écran.

Étape 3 : Une fois que vous relâchez le clic gauche de votre curseur après avoir encadré la zone de l'écran que vous souhaitez capturer, vous arriverez sur l'écran de modification et d'enregistrement de votre capture. Pensez bien à enregistrer votre capture sur votre ordinateur pour la conserver en cliquant sur le bouton à cet effet.
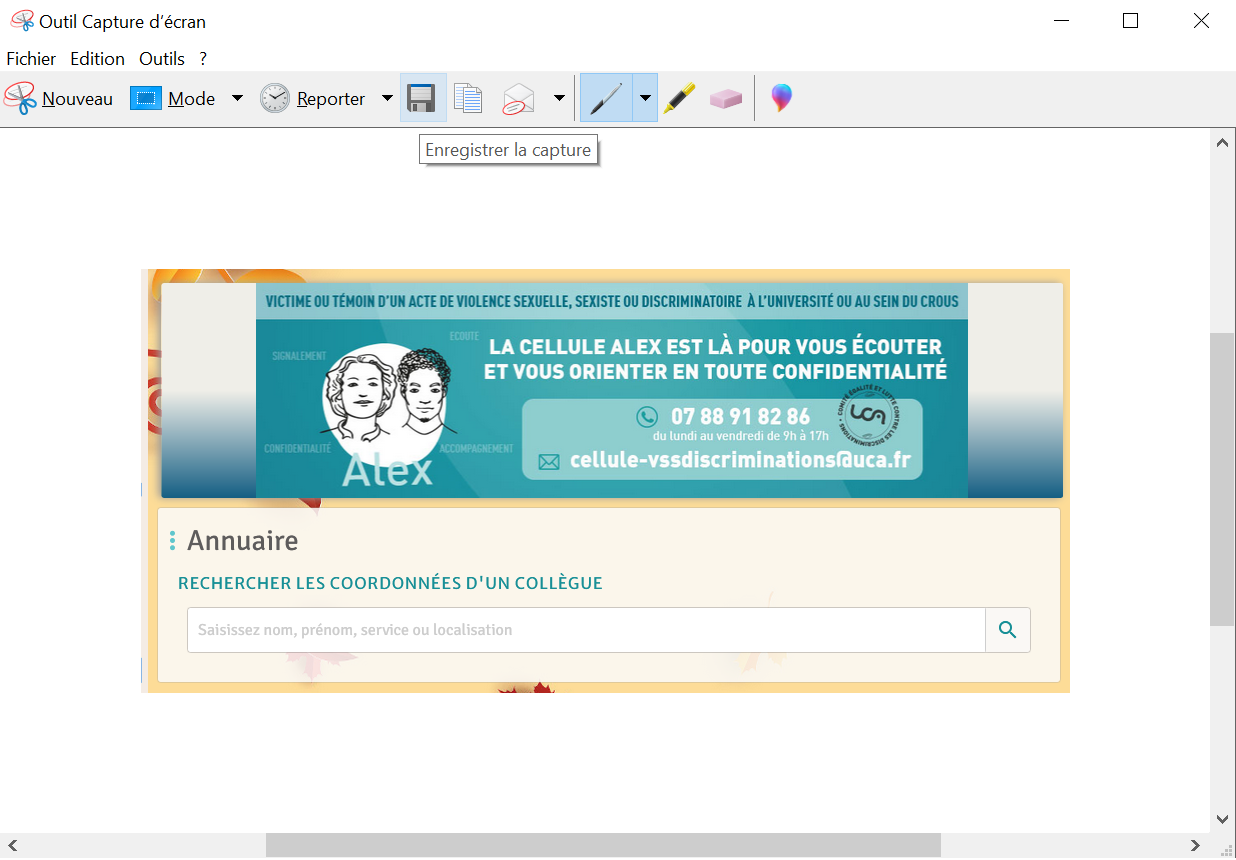
Sur un Mac, il est possible d'effectuer plusieurs types de capture d'écran selon la taille ou la zone de ce que vous souhaitez capturer. Les captures d'écran sont stockées par défaut sur votre bureau sous le nom "Capture d'écran (date) à (heure).png".
___
- Effectuer une capture de la totalité de l'écran :
Étape 1 : Pour effectuer une capture simple de votre écran, appuyez simultanément sur les touches Shift + Command![]() + 3 sur votre clavier.
+ 3 sur votre clavier.
Étape 2 : Si une miniature de la capture apparaît dans un coin de votre écran, vous pouvez cliquer dessus pour la modifier directement, ou attendre que celle-ci s'enregistre sur votre bureau.
___
- Effectuer une capture d'une partie de l'écran :
Étape 1 : Pour ne sélectionner qu'une partie de votre écran, appuyez simultanément sur les touches Shift + Command![]() + 4 de votre clavier et maintenez-les enfoncées.
+ 4 de votre clavier et maintenez-les enfoncées.
Étape 2 : Tout en maintenant ces touches, tracez un rectangle avec le pointeur en croix ![]() autour de la zone que vous souhaitez capturer. Vous pouvez déplacer la sélection en maintenant la Barre d'espace et en faisant glisser votre sélection ; et également annuler la capture d'écran en appuyant sur Échap.
autour de la zone que vous souhaitez capturer. Vous pouvez déplacer la sélection en maintenant la Barre d'espace et en faisant glisser votre sélection ; et également annuler la capture d'écran en appuyant sur Échap.
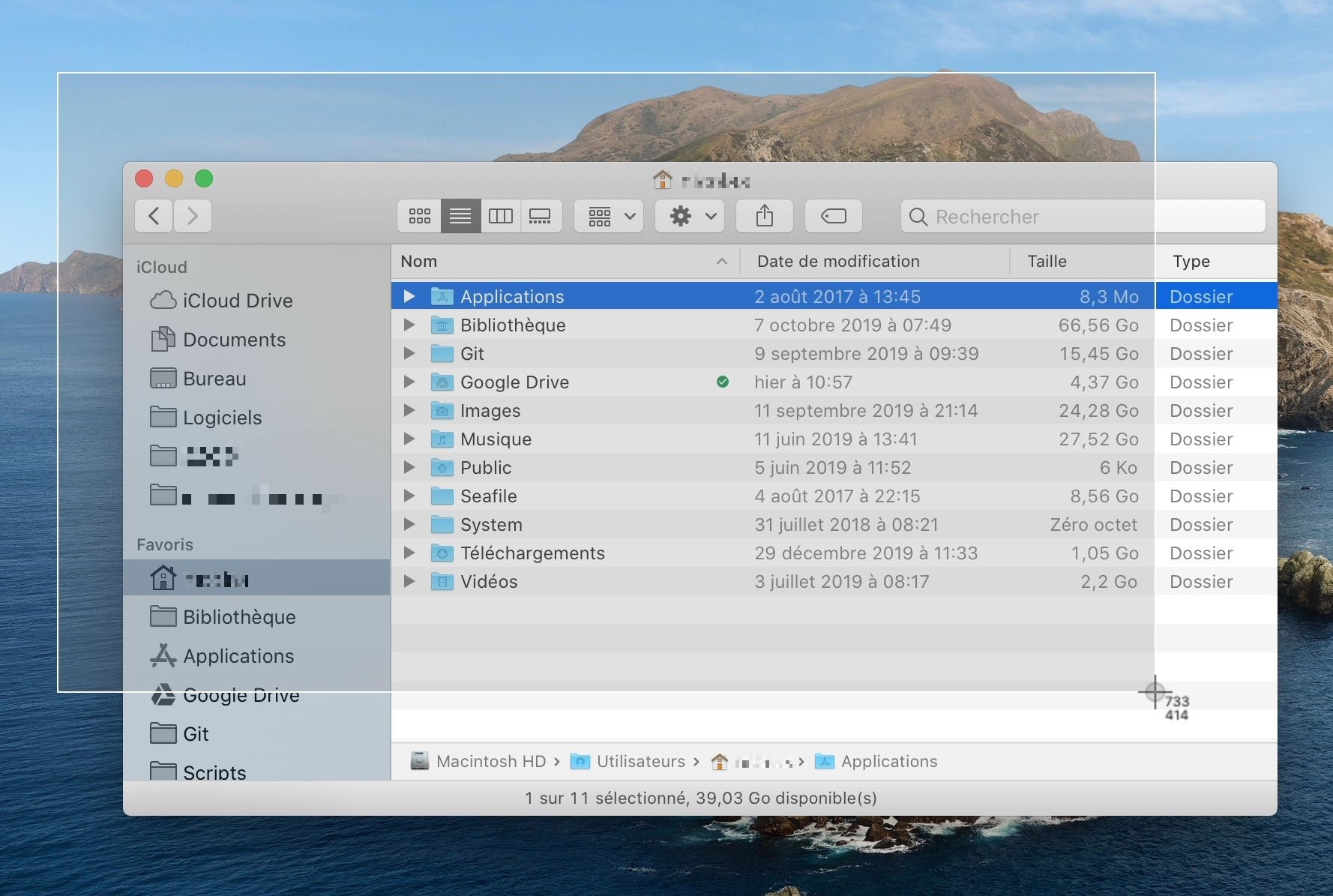
___
- Effectuer une capture d'une fenêtre ou d'un menu :
Étape 1 : Ouvrez tout d'abord la fenêtre ou le menu que vous souhaitez capturer.
Étape 2 : Appuyez ensuite simultanément sur les touches Shift + Command![]() + 4 + Barre d'espace et maintenez-les enfoncées. Le curseur prend alors la forme d'un appareil photo
+ 4 + Barre d'espace et maintenez-les enfoncées. Le curseur prend alors la forme d'un appareil photo ![]() et la fenêtre prise en capture va se griser. Vous pouvez annuler votre capture en appuyant sur la touche Échap.
et la fenêtre prise en capture va se griser. Vous pouvez annuler votre capture en appuyant sur la touche Échap.
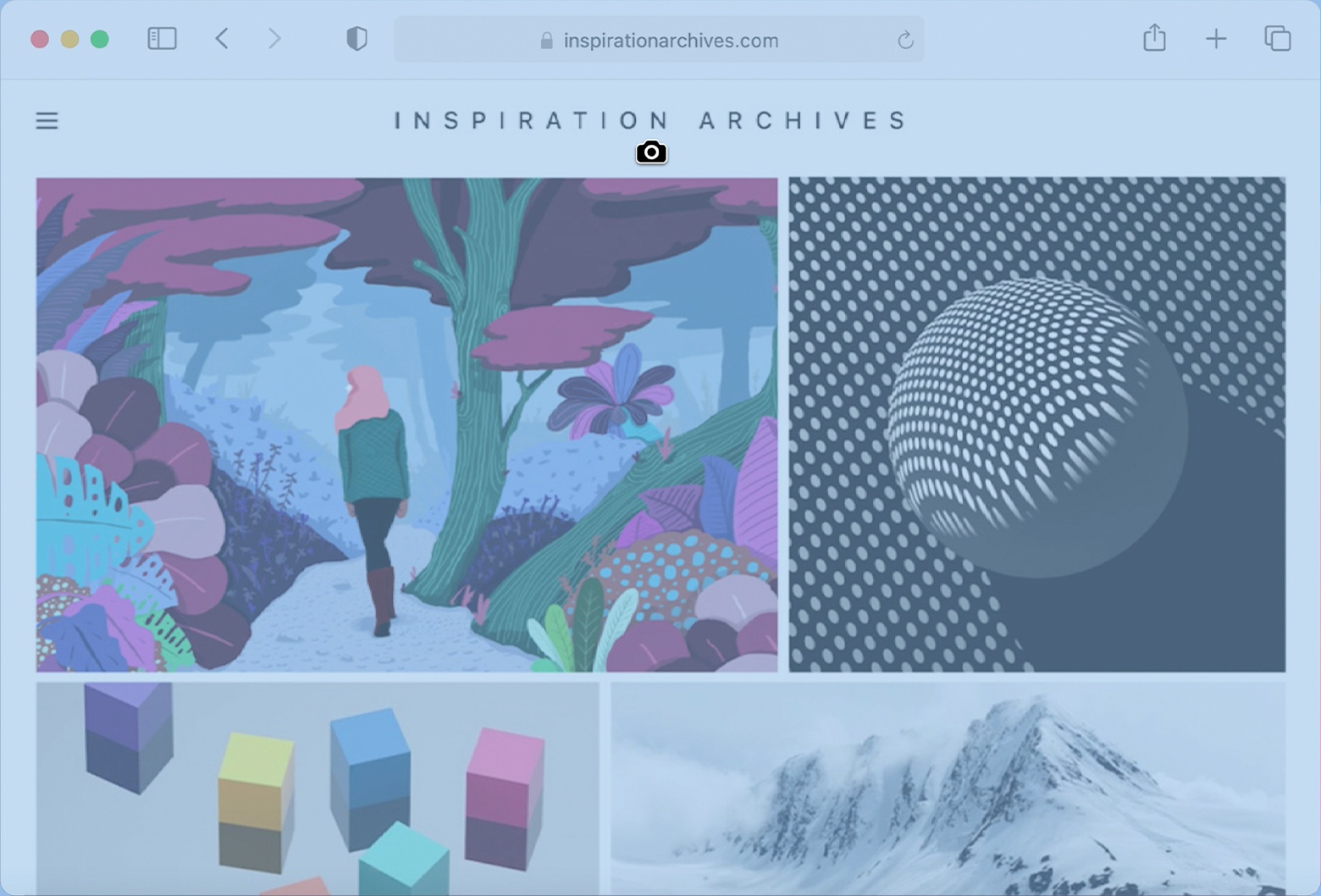
___
- Capturer son écran avec l'utilitaire de capture d'écran :
Il est également possible d'effectuer toutes les actions décrites plus haut à l'aide de l'Utilitaire Capture d'écran disponible dans les outils intégrés à votre système Apple. Celui-ci apparaît sous ce logo ci-dessous :
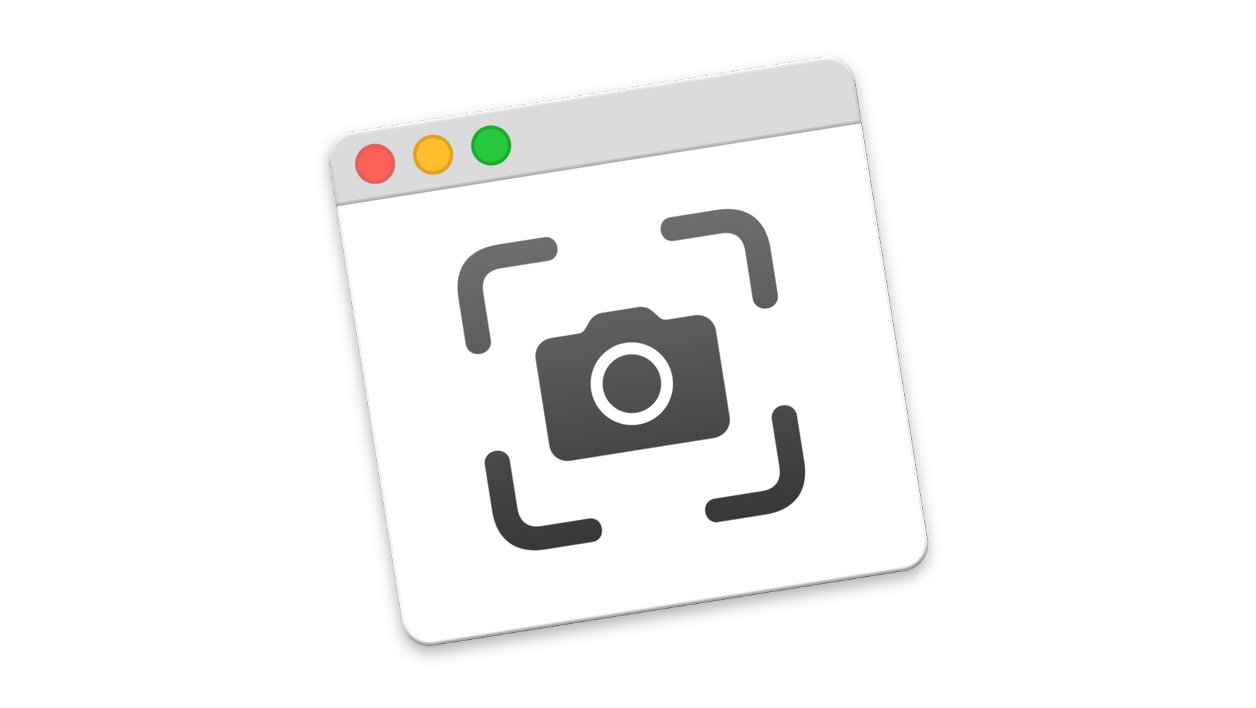
Étape 1 : Ouvrez l'Utilitaire Capture d'écran à partir de votre menu d'utilitaires disponible en cliquant sur Aller dans votre barre des tâches, puis sur Utilitaires. Dedans, vous devriez trouver l'outil avec le logo ci-dessus.
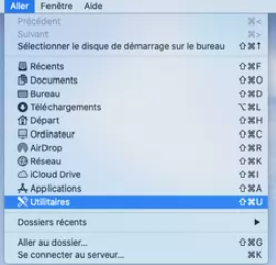
Étape 2 : Vous pouvez effectuer une des trois actions de capture d'écran en cliquant sur un des trois logos suivants :

Étape 2 : Vous pouvez également faire des captures vidéo de votre écran en sélectionnant les deux autres icônes de capture vidéo, respectivement la capture vidéo de votre écran en totalité ou juste d'une partie sélectionnée :

Vous pouvez retrouver cette procédure détaillée ainsi que toutes les demandes de support ou FAQ concernant votre appareil Apple directement sur le site https://support.apple.com/fr-fr.
Sur un système Linux, il existe là aussi plusieurs moyens de faire une capture d'écran.
- Avec la touche "Impression écran" :
Méthode 1 : En appuyant sur la touche Impr-écr, vous effectuerez une capture de l'intégralité de votre écran. Selon la version de Linux et selon vos paramètres, il vous sera peut-être demandé de choisir un dossier-cible pour enregistrer votre capture. Sinon, la capture est enregistrée par défaut dans votre dossier Images.
Méthode 2 : En appuyant simultanément sur les touches Impr-écr + Shift, vous ouvrirez une interface vous permettant de sélectionner la zone à capturer, de la même manière que sur Mac. Faites un glisser-cliquer autour de la zone désirée et la capture ainsi effectuée se retrouvera automatiquement dans votre dossier Images.
Méthode 3 : En appuyant simultanément sur les touches Impr-écr + Alt, vous effectuerez une capture d'écran de la Fenêtre active. Celle-ci ira s'enregistrer dans votre dossier Images.
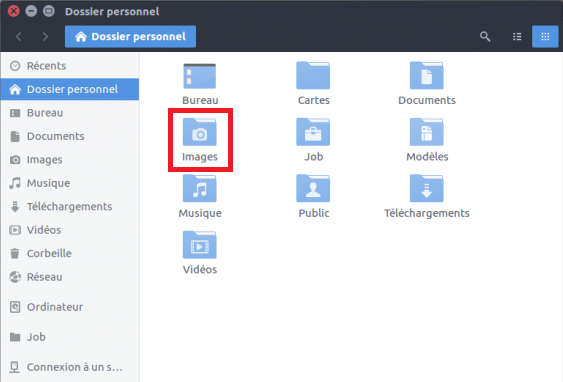
___
- Avec l'outil de capture d'écran intégré :
Dans de nombreuses versions de Linux, un outil de capture d'écran est directement intégré à votre système d'exploitation.
Étape 1 : Ouvrez votre menu Démarrer et recherchez l'outil en tapant les mots "Screenshot" ou "Capture d'écran".
Étape 2 : Dans l'outil capture, sélectionnez ensuite le type de capture d'écran que vous souhaitez réaliser. Vous avez le choix entre les trois options disponibles avec les raccourcis clavier cités plus haut.
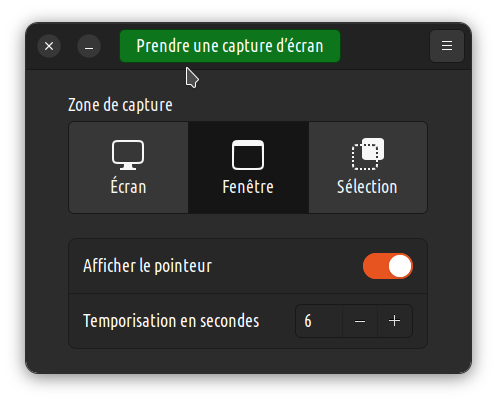
Étape 3 : Une fois la capture effectuée, vous pourrez la retrouver dans votre dossier Images.
II. Faire une capture d'écran sur un smartphone ou une tablette
Sur Android, il y a également deux types de capture d'écran que vous pouvez faire selon vos besoins.
___
- Faire une capture d'écran classique :
Étape 1 : Selon le modèle de votre téléphone (voir plan ci-dessous) :
- Appuyez simultanément sur les boutons Marche/Arrêt + Volume - (généralement pour les téléphones Samsung).
- Si cela ne fonctionne pas, accédez au menu d'alimentation en maintenant le bouton Marche/Arrêt appuyé pendant quelques secondes. Dans le menu, appuyez ensuite sur Capture d'écran.
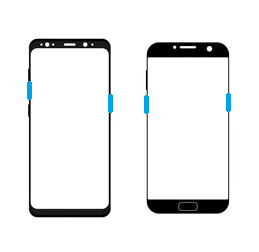
Si ces deux étapes ne fonctionnent pas, consultez le site d'assistance spécifique du fabriquant de votre téléphone. Vous pouvez retrouver la liste des sites fabricants chez Android sur cette page du support Google dédiée : https://support.google.com/android/answer/3094742
Étape 2 : Une fois la capture effectuée, un aperçu de celle-ci apparaît et il vous est éventuellement possible de la modifier selon le modèle et la marque de votre téléphone. La capture s'enregistre automatiquement dans votre Galerie, dans un dossier Captures d'écran spécifiquement créé pour les recueillir. Une icône![]() peut également apparaître en haut de votre écran.
peut également apparaître en haut de votre écran.
___
- Faire une capture d'écran défilante :
Attention !
Cette étape n'est valable que pour les versions Android 12 et ultérieures. Les téléphones équipés de la version Android 11 et inférieures ne pourront pas effectuer ce type de capture d'écran.
Étape 1 : Appuyez simultanément sur les boutons Marche/Arrêt + Volume -
Étape 2 : Une fois la capture effectuée, appuyez sur Capturer plus dans le menu qui apparaît.
Étape 3 : Cadrez votre capture selon ce que vous souhaitez capturer en faisant défiler les bords du cadre de la capture. Vous pouvez sauvegarder votre capture ou l'annuler en appuyant sur les boutons dédiés.
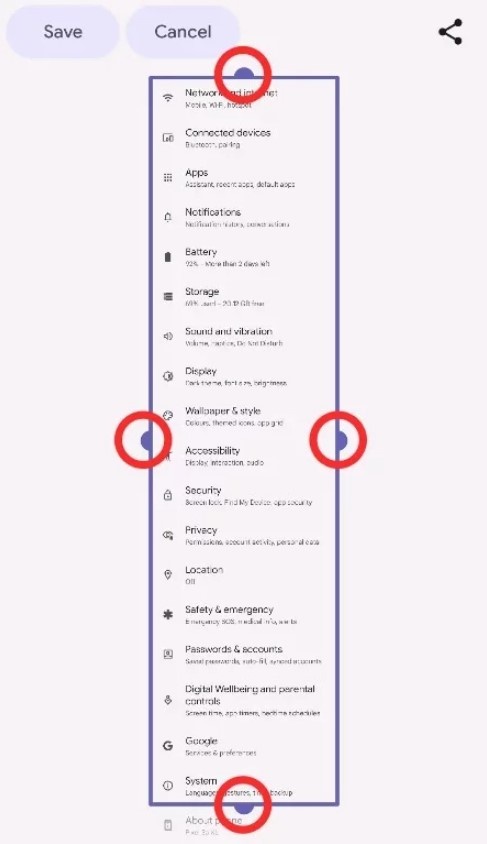
Sur tablette Android, la procédure sera exactement la même que sur un smartphone.
___
- Faire une capture d'écran classique :
Étape 1 : Selon le modèle de votre tablette (voir plan ci-dessous) :
- Appuyez simultanément sur les boutons Marche/Arrêt + Volume - (généralement pour les tablettes Samsung).
- Si cela ne fonctionne pas, accédez au menu d'alimentation en maintenant le bouton Marche/Arrêt appuyé pendant quelques secondes. Dans le menu, appuyez ensuite sur Capture d'écran.
![]()
Si ces deux étapes ne fonctionnent pas, consultez le site d'assistance spécifique du fabriquant de votre tablette. Vous pouvez retrouver la liste des sites fabricants chez Android sur cette page du support Google dédiée : https://support.google.com/android/answer/3094742
Étape 2 : Une fois la capture effectuée, un aperçu de celle-ci apparaît et il vous est éventuellement possible de la modifier selon le modèle et la marque de votre téléphone. La capture s'enregistre automatiquement dans votre Galerie, dans un dossier Captures d'écran spécifiquement créé pour les recueillir. Une icône![]() peut également apparaître en haut de votre écran.
peut également apparaître en haut de votre écran.
___
- Faire une capture d'écran défilante :
Attention !
Cette étape n'est valable que pour les versions Android 12 et ultérieures. Les tablettes équipées de la version Android 11 et inférieures ne pourront pas effectuer ce type de capture d'écran.
Étape 1 : Appuyez simultanément sur les boutons Marche/Arrêt + Volume -
Étape 2 : Une fois la capture effectuée, appuyez sur Capturer plus dans le menu qui apparaît.
Étape 3 : Cadrez votre capture selon ce que vous souhaitez capturer en faisant défiler les bords du cadre de la capture. Vous pouvez sauvegarder votre capture ou l'annuler en appuyant sur les boutons dédiés.
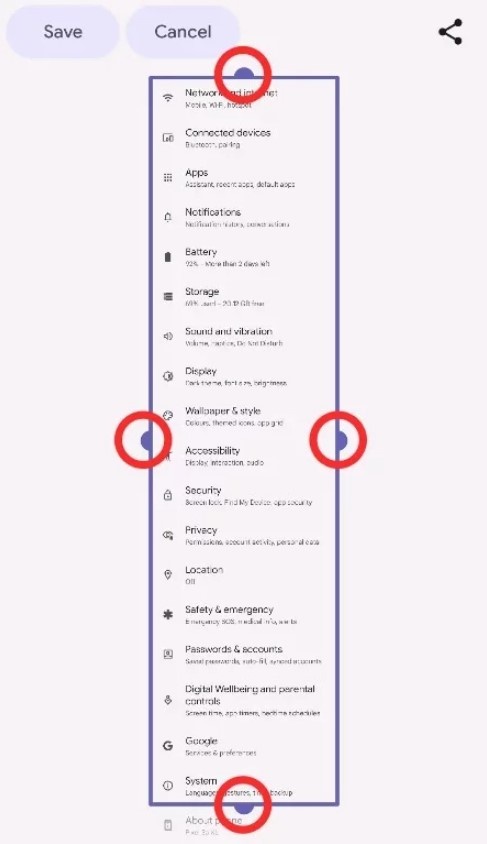
Sur un Iphone, la manipulation à effectuer pour réaliser une capture d'écran peut varier selon le modèle en votre possession.
___
- Réaliser une capture d'écran sur les modèles d'Iphone 13 et supérieurs (sans bouton central) :
Étape 1 : Appuyez simultanément sur les boutons Marche/Arrêt + Volume +
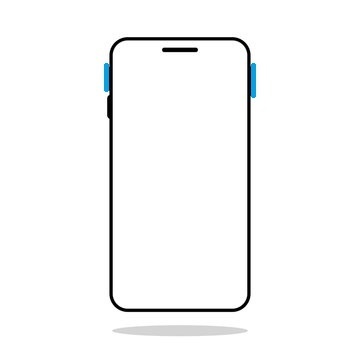
Étape 2 : Une fois la capture d'écran réalisée, un aperçu apparaît dans l'angle inférieur gauche de l'écran. Vous pouvez appuyer dessus pour l'ouvrir et la modifier, ou la balayer pour la masquer.
Celle-ci s'enregistre dans Photos → Albums → Types de média → Capture d'écran.
___
- Réaliser une capture d'écran sur les modèles d'Iphone avec Touch ID (bouton central) et bouton latéral :
Étape 1 : Appuyez simultanément sur les boutons Marche/Arrêt + Bouton central.
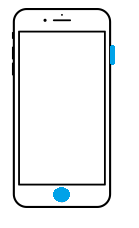
Étape 2 : Une fois la capture d'écran réalisée, un aperçu apparaît dans l'angle inférieur gauche de l'écran. Vous pouvez appuyer dessus pour l'ouvrir et la modifier, ou la balayer pour la masquer.
Celle-ci s'enregistre dans Photos → Albums → Types de média → Capture d'écran.
___
- Réaliser une capture d'écran sur les modèles d'Iphone avec Touch ID (bouton central) et bouton supérieur :
Étape 1 : Appuyez simultanément sur les boutons Marche/Arrêt (supérieur) + Bouton central.
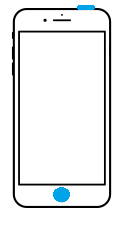
Étape 2 : Une fois la capture d'écran réalisée, un aperçu apparaît dans l'angle inférieur gauche de l'écran. Vous pouvez appuyer dessus pour l'ouvrir et la modifier, ou la balayer pour la masquer.
Celle-ci s'enregistre dans Photos → Albums → Types de média → Capture d'écran.
Sur un Ipad, la manipulation à effectuer pour réaliser une capture d'écran peut varier selon le modèle en votre possession.
___
- Réaliser une capture d'écran sur les modèles ne possédant pas de bouton central :
Étape 1 : Appuyez simultanément sur le bouton principal supérieur + un des deux boutons de volume
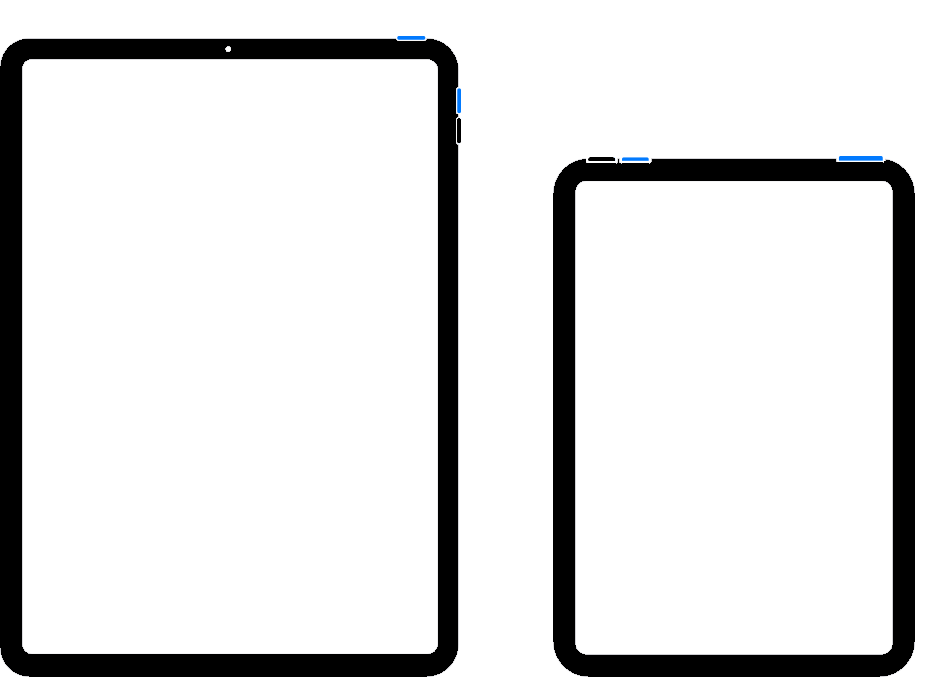
Étape 2 : Une fois la capture d'écran réalisée, un aperçu apparaît dans l'angle inférieur gauche de l'écran. Vous pouvez appuyer dessus pour l'ouvrir et la modifier, ou la balayer pour la masquer.
Celle-ci s'enregistre dans Photos → Albums → Types de média → Capture d'écran.
___
- Réaliser une capture d'écran sur les modèles possédant un bouton central :
Étape 1 : Appuyez simultanément sur le bouton supérieur + Bouton central.
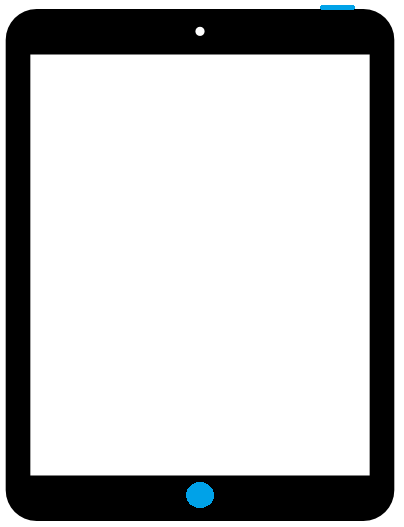
Étape 2 : Une fois la capture d'écran réalisée, un aperçu apparaît dans l'angle inférieur gauche de l'écran. Vous pouvez appuyer dessus pour l'ouvrir et la modifier, ou la balayer pour la masquer.
Celle-ci s'enregistre dans Photos → Albums → Types de média → Capture d'écran.

