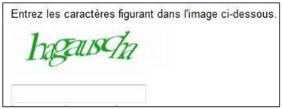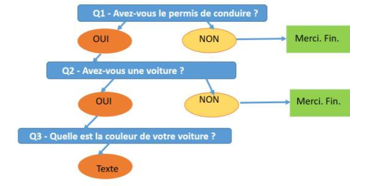Diffuser une enquête avec Moodle
Objectifs :
- Réaliser des enquêtes auprès des étudiants
- Proposer différents formats de questions : étiquette, réponse longue, choix multiple, réponse numérique…
- Connaître et savoir utiliser les éléments de dépendance entre questions
- Récupérer et exploiter les résultats des enquêtes
Pour cela deux activités sont disponibles dans Moodle avec les mêmes fonctionnalités et presque les mêmes types de questions.
1. "Feedback" | 2. "Questionnaire" |
|---|---|
Informations | |
Étiquette | Description |
Ajouter un saut de page | |
Captcha | |
Date | |
Choix multiple plusieurs réponses | Cases à cocher (choix multiple) |
Boutons radio (choix unique) | |
Choix multiple (réponse unique) | Liste déroulante |
Choix multiple évalué (réponse unique) | |
Échelle de Likert | |
Réponse numérique | Numérique |
Oui/Non | |
Réponse courte | Texte court |
Réponse longue | Texte long |
I. Activité Feedback
Elle permet de rédiger un questionnaire entier avec différents types de questions, obligatoires ou non et de collecter les réponses de façon nominative ou anonyme.
- Activer le mode édition sur votre cours
- Ajouter une activité ou une ressource
- Sélectionner l’activité Feedback
2 étapes :
Remplir les paramètres de l’activité Feedback = créer l’ossature de votre enquête
Créer des questions dans votre feedback
II. Activité Questionnaire
Elle permet de rédiger un questionnaire entier avec différents types de questions, obligatoires ou non et de collecter les réponses de façon nominative ou anonyme. Le plus par rapport à l’activité Feedback sont les questions avec "Echelle de Likert".
- Activer le mode édition sur votre cours
- Ajouter une activité ou une ressource
- Sélectionner l’activité Feedback
2 étapes :
Créer l’ossature de votre enquête = Remplir les paramètres de l’activité Feedback
Créer des questions dans votre enquête